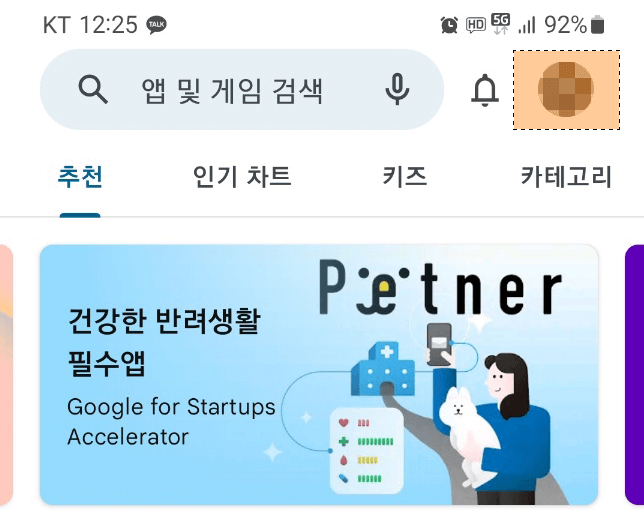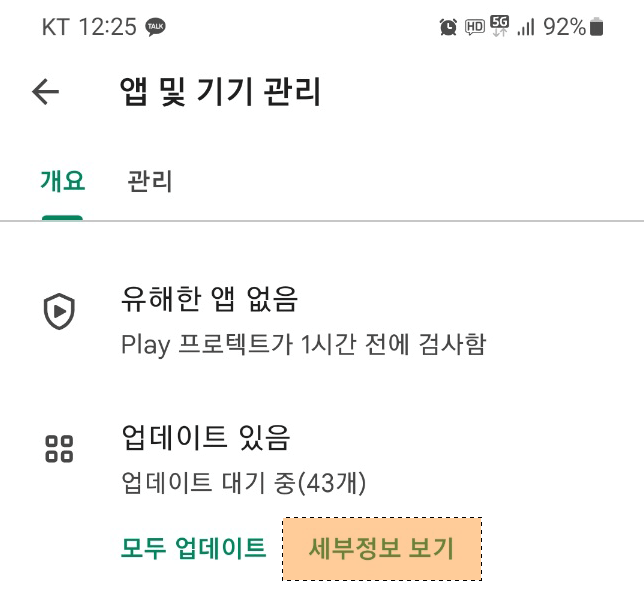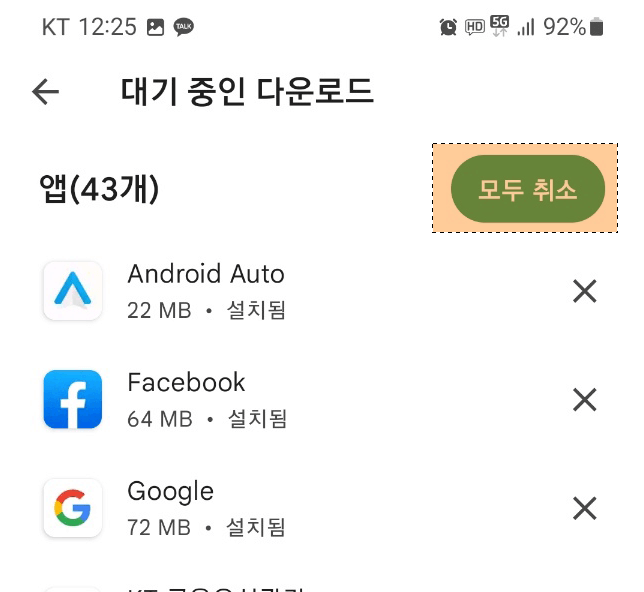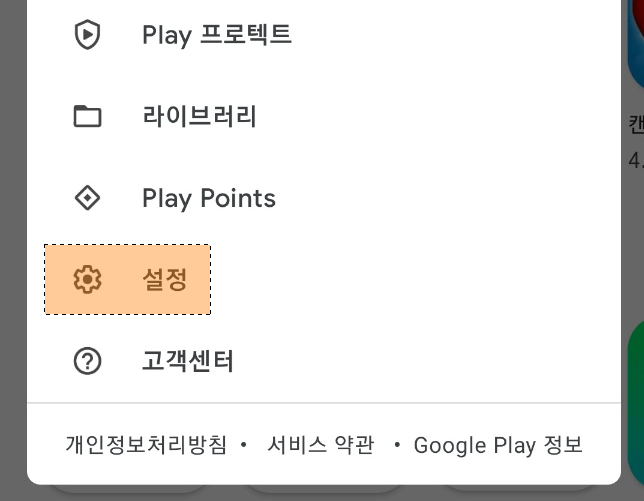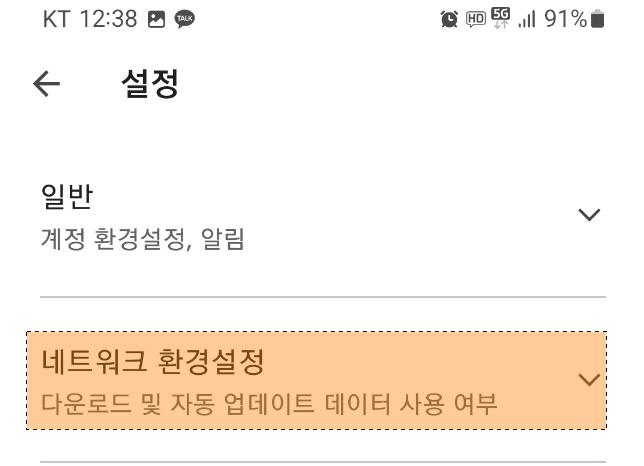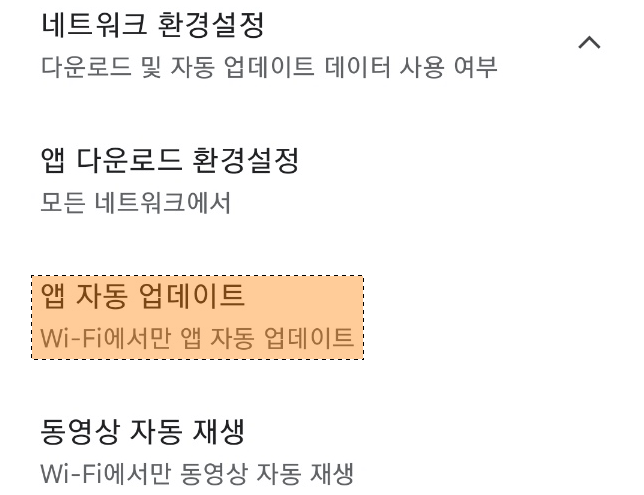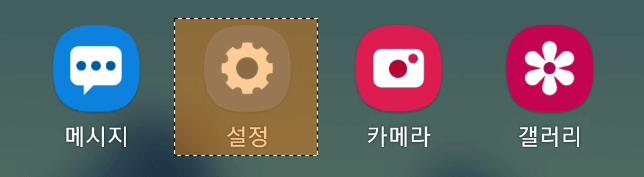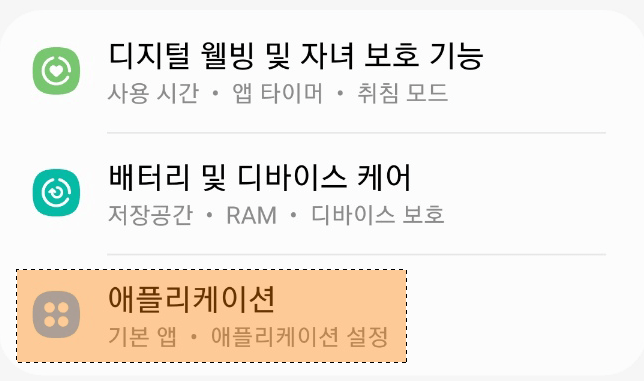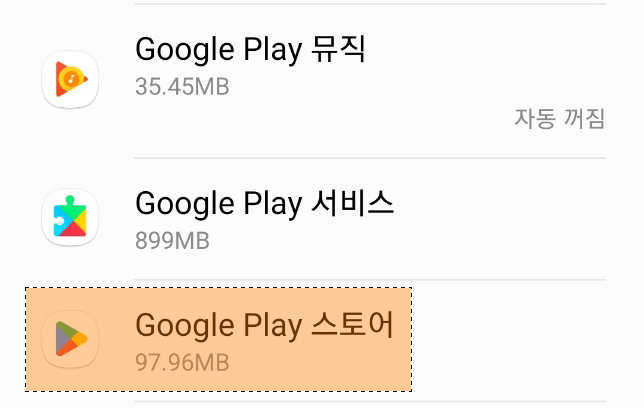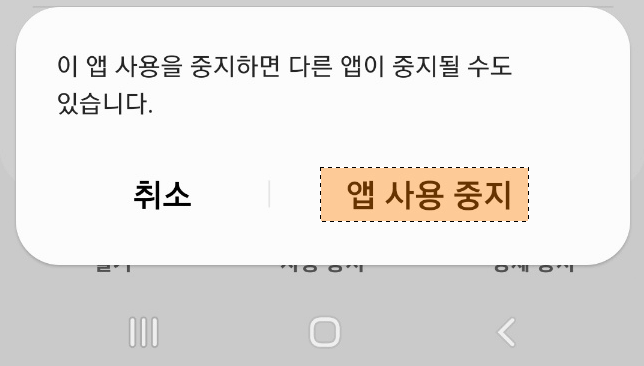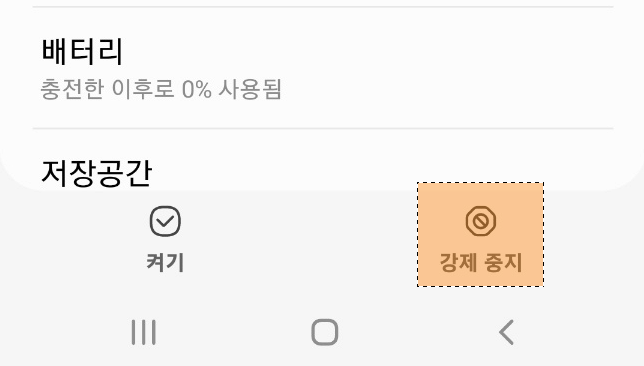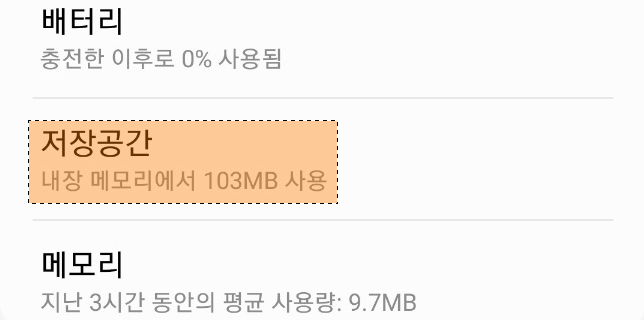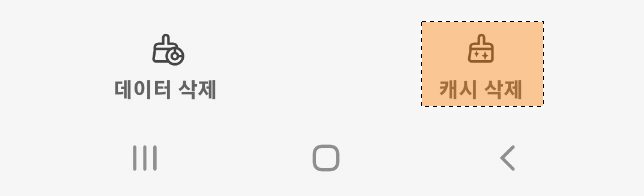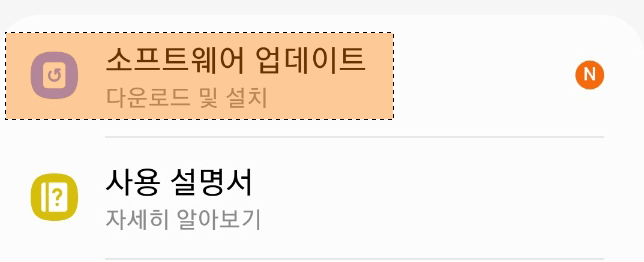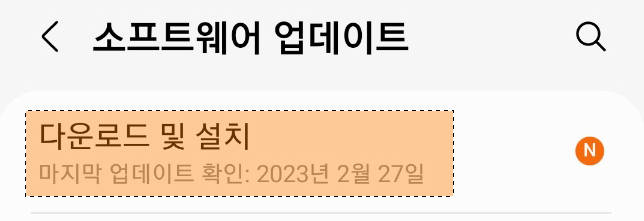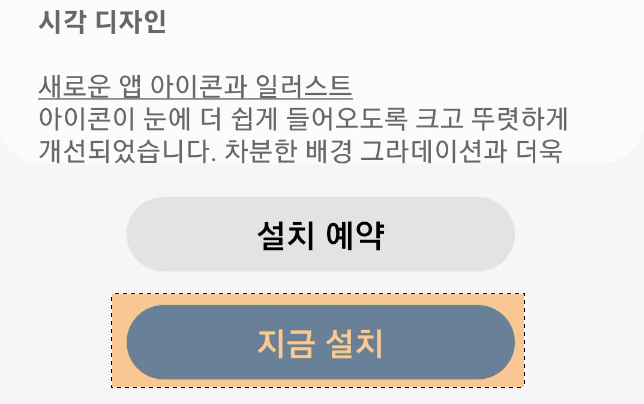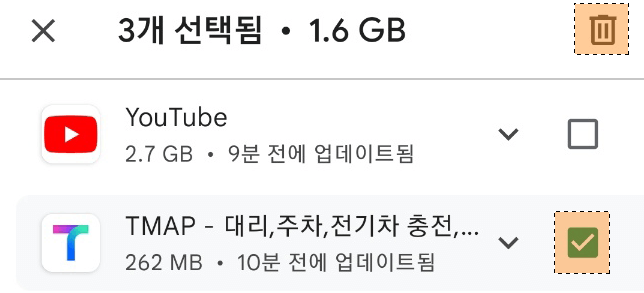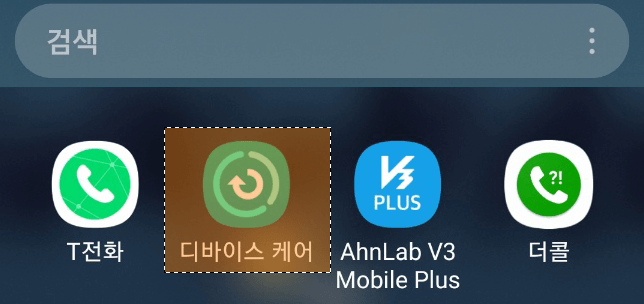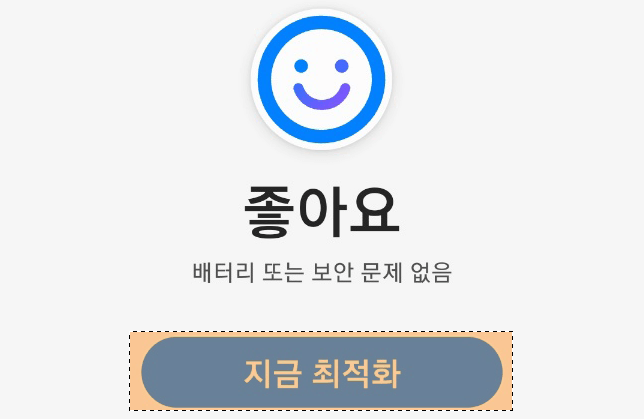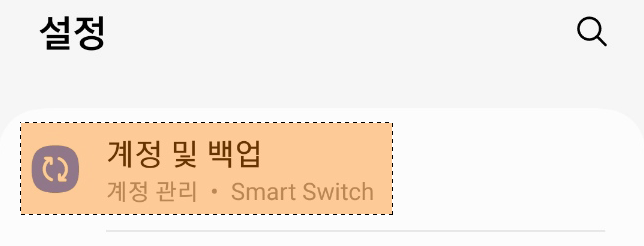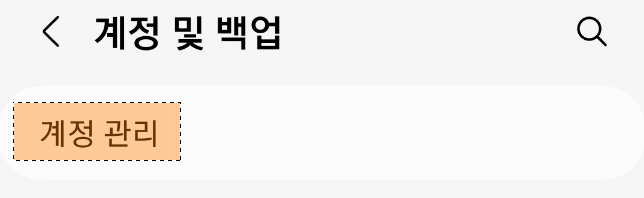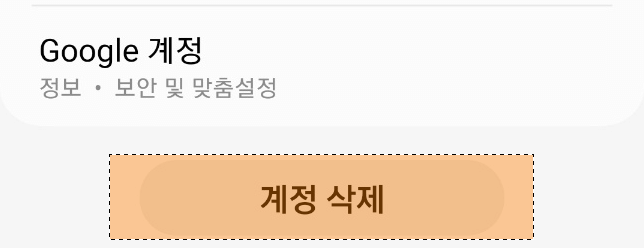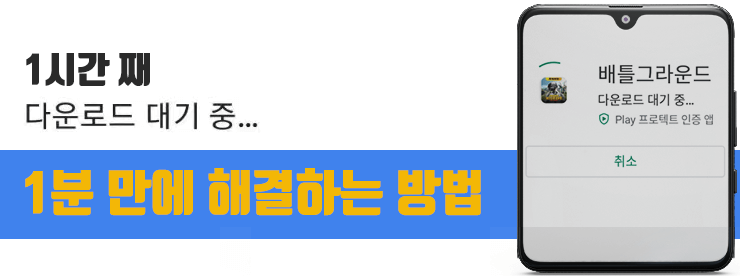
혹시 안드로이드에서 플레이스토어 무한 대기중 문제가 발생했나요? 간단한 방법으로 해결할 수 있습니다. 성공 확률이 높은 순서대로 14가지 해결 방법을 아래 정리했습니다. 앱 다운로드 또는 업데이트할 때 대기만 하거나, 99%에서 멈춘 상황이라면 하단을 참고해 주세요!
플레이스토어 안에서 무한 대기중 해결하기
문제 원인이 플레이스토어 앱 자체에 있다면, 앱 설정을 몇 가지 변경하면 문제를 해결할 수 있습니다. 순서대로 하나씩 알아볼게요.
1. 앱 업데이트 또는 다운로드 목록 정리하기
동시에 앱 여러 개를 업데이트하거나 다운로드하면, 우선순위에 따라 먼저 예약된 작업부터 진행합니다. 그래서 내가 원하는 앱 업데이트는 무한 대기중 문제가 발생했을 수 있어요. 너무 많은 예약 작업이 앱 오류의 원인이 되기도 합니다. 그러니 플레이스토어 무한 대기중 문제가 발생하면 우선 업데이트 목록을 정리해 주세요.
목록 정리 요약
- 플레이스토어 앱 실행
- [프로필 메뉴] 선택
- [앱 및 기기 관리] 선택
- [세부정보 보기] 선택
- [모두 취소] 선택
- 업데이트 재시도
메뉴 위치까지 표시한 자세한 작업 과정이 필요하다면 하단에 숨김 메뉴를 눌러주세요. 상세한 정보를 열람할 수 있습니다.
2. 플레이스토어 재설치하기
특정 버전 플레이스토어를 사용해서 발생하는 업데이트 문제일 수 있습니다. 이럴 땐 최신 버전으로 업데이트하거나, 과거 버전으로 돌아가서 문제를 해결할 수 있습니다. 과거 버전으로 플레이스토어 재설치를 하고 싶을 땐, APK 자료실에서 파일을 받으면 됩니다. apk를 구하려면 지금 자료실로 이동해 주세요.
플레이스토어 재설치 요약
- APK 자료실 이동
- Google Play Store 검색
- 필요한 버전 다운로드
- 디바이스에서 APK 파일 실행 후 설치
혹시 요약한 정보가 아니라 각 과정을 세세하게 정리한 정보가 필요하신가요? 관련 내용을 전문적으로 다룬 글이 있습니다. 필요할 때 확인해보시면 좋을 듯해요. 참고로 아래쪽에 엮어둔 글을 참고하시면 최신 버전뿐만 아니라 구버전까지 필요한 종류를 마음대로 선택하고 설치할 수 있습니다.
3. 자동 업데이트 모드 해제하기
업데이트 목록을 정리했는데, 여전히 플레이스토어 문제가 발생하는 상황인가요? 업데이트 목록을 정리할 때 새로운 업데이트 항목이 쌓이기 때문입니다. 그러니 자동 업데이트 모드를 해제해 보시기 바랍니다!
업데이트 모드 해제 요약
- 플레이스토어 실행
- [프로필 아이콘] 선택
- [설정] 선택
- [네트워크 및 환경설정] 선택
- [앱 자동 업데이트] 선택
- [앱 자동 업데이트 안함] 선택
- 업데이트 재시도
4. 플레이스토어 재실행하기
장기간 플레이스토어를 이용하다 보면 어딘가 엉키는 부분이 생길 수 있습니다. 코드가 엉키고 충돌하는 부분은 앱을 재실행하면 풀어집니다. 먼저 정리한 두 가지 방법으로 다운로드 및 업데이트 문제를 해결할 수 없다면, 앱을 재시작해 볼 수 있습니다.
앱스토어 재실행 요약
- 설정 앱 실행
- [애플리케이션] 선택
- [Google Play 스토어] 선택
- [사용 중지] 선택
- [앱 사용 중지] 선택
- [강제 중지] 선택
- [확인] 선택
- [켜기] 선택
5. 캐시 데이터 정리하기
로딩 속도를 빠르게 하고, 사용자 경험을 개선하는 캐시지만, 지나치게 많은 데이터는 시스템 충돌의 원인이 되기도 합니다. 그러니 앱 스토어에 쌓인 캐시를 한 번쯤 정리해 주세요. 오류가 없는 상황이라도 가끔 정리하면서 불필요한 캐시를 삭제하면, 더욱 쾌적한 앱 사용 환경을 경험할 수 있습니다.
캐시 데이터 정리 요약
- 설정 앱 실행
- [애플리케이션] 선택
- [Google Play 스토어] 선택
- [저장 공간] 선택
- [데이터 삭제] 선택
- [캐시 삭제] 선택
플레이스토어 밖에서 문제 발생 원인 찾기
혹시 앱 내부에서 플레이스토어 문제 발생 원인을 찾을 수 없었나요? 외부에서 문제 원인을 찾아서 해결하면 됩니다. 지금부터 앱 외부에서 문제를 해결하는 과정을 알아보겠습니다.
1. 디바이스 재시작하기
안드로이드 시스템 충돌이 플레이스토어 문제 발생 원인이 되기도 합니다. 안드로이드 시스템 충돌을 해결하려면 디바이스 재시작을 해보세요.
디바이스 재시작 방법 (1)
- 전원 버튼과 볼륨 낮추기 버튼을 동시에 길게 누릅니다.
- [전원 끄기] 또는 [다시 시작]을 탭 합니다.
- 기기를 다시 켤 땐 전원 버튼을 길게 누릅니다.
디바이스 재시작 방법 (2)
- 대기 화면에서 화면을 아래쪽으로 두 번 스와이프 합니다.
- 우측 상단 [전원 아이콘]을 탭 합니다.
- [전원 끄기] 또는 [다시 시작]을 탭 합니다.
전원을 껐다가 켜는 방법은 워낙 간단해서 이미지가 없어도 무난하게 시도하실 수 있어요. 그러니 자세한 과정 설명은 생략할게요. 그래도 괜찮겠죠?
- 오류가 없어도 가끔 디바이스 재시작을 해주세요. 기기 최적화에 큰 도움을 줍니다. 직접 재부팅을 하는 게 귀찮을 땐 자동 재부팅 설정을 활용해 보세요.
- 자동 재부팅은 설정 앱, 일반, 초기화, 자동으로 다시 시작 메뉴를 통해 설정할 수 있습니다.
2. 안드로이드 시스템 업데이트하기
OS가 최신 버전이 아니면 플레이스토어 무한 대기중 문제가 발생하기도 합니다. 그러니 먼저 정리한 방법으로 문제 발생 원인을 찾을 수 없었다면, 안드로이드를 최신 버전으로 맞춰주세요.
- 보안을 위해 OS는 늘 최신 업데이트를 설치하는 게 좋습니다.
안드로이드 시스템 업데이트를 시도하면, 설치해둔 앱을 최적화하는 과정도 거칩니다. 업데이트 방법은 다음과 같습니다.
안드로이드 시스템 업데이트 요약
- 설정 앱 실행
- [소프트웨어 업데이트] 선택
- [다운로드 및 설치] 선택
3. 저장 공간 확보하기
기기에 저장 공간이 부족해서 구글 플레이스토어 업데이트가 안 되는 경우도 있습니다. 충분한 저장 공간을 확보하기 위해 사용하지 않는 앱을 지우거나, 캐시를 정리해 주세요.
- 캐시를 정리하는 방법은 먼저 알아본 [4. Google Play 스토어 캐시 정비 방법]과 동일합니다. 설정, 애플리케이션, 앱 선택, 저장공간, 캐시 삭제, 데이터 삭제를 순서대로 눌러주세요. 자세한 방법은 위에서 정리한 4번 내용을 참고해 주세요.
내 디바이스에 어떤 앱이 설치된 상태인지 체크하고, 사용하지 않는 앱을 지우고 싶을 땐 다음의 순서로 작업하면 됩니다
앱 삭제 요약
- 플레이스토어 실행
- [프로필 메뉴] 선택
- [앱 및 기기 관리] 선택
- [관리] 탭 선택
- 사용하지 않는 앱 체크 후 [휴지통] 선택
4. 디바이스 케어하기
확률은 높지 않지만, 디바이스 케어를 해주면 오류가 사라지기도 합니다. 작업 과정이 간단하고, 디바이스 최적화에 도움을 주기 때문에 한 번씩 디바이스 케어를 해주면 좋습니다.
디바이스 케어 요약
- 디바이스 케어 앱 실행
- [지금 최적화] 선택
5. SD 카드 설정 오류 해결하기
혹시 사용하는 기기에 SD카드를 추가해서 쓰는 중인가요? SD카드가 시스템 및 구글 플레이스토어 문제 발생 원인일 수 있습니다.
기기 전원을 끈 상태에서 장착해둔 SD카드를 분리하세요. 그리고 재장착한 뒤에 기기 전원을 켜서 오류가 사라졌을 수 있습니다.
- SD카드가 파손된 상황일 수 있으니, 다른 장치에 연결해서 SD카드 작동 상태를 테스트하는 것도 좋아요.
6. 와이파이 연결 상태 확인
인터넷 연결 상태가 안정적이지 않다면, 업데이트가 원활하지 않을 수 있습니다. 와이파이를 사용하는 중이라면 신호가 안정적인지 테스트할 수 있습니다.
벤치비(BENCHBEE) 앱을 사용해서 테스트하는 게 일반적이지만, 플레이스토어 업데이트가 먹통인 상황에서 앱 설치도 안될 확률이 높습니다. 그러니 측정 항목이 많지는 않아도 속도와 연결 안정성은 확인할 수 있는 [FAST 웹 도구]를 활용해 보세요.
FAST 이용 방법 요약
- 사이트 방문
- 속도 측정 완료까지 대기
- Mbps 확인 후 [상세 정보 보기] 선택
- 지연 시간 확인
다운로드 속도, 업로드 속도, 지연 시간 중 문제가 있다면, 인터넷 연결 환경을 변경해서 플레이스토어 업데이트를 시도해 보세요. 와이파이 연결을 해제하거나, 장소를 옮기면 됩니다. 4g, 5g 신호가 불안정한 경우 통신사에 문의할 수 있습니다.
- SKT 고객센터 : 080-011-6000 / 1599-0011
- KT 고객센터 : 080-080-1618 / 1588-0010
- LGU+ 고객센터 : 080-019-7000 / 1544-0010
7. 앱 개발자에게 문의하기
혹시 모든 앱에서 무한 로딩 문제가 발생하지 않고, 특정 앱에서만 무한 대기중 문구가 나오나요? 그럼 해당 앱 자체가 가진 문제일 수 있습니다. 개별적으로 해결할 수 없는 부분이니, 특정 앱에서만 플레이스토어 무한 대기중 문구가 나올 땐 앱 개발자에게 문의해 보시기 바랍니다.
앱 개발자 문의 방법 요약
- 플레이스토어 실행
- 문제가 발생하는 앱 검색
- 앱 세부 정보 페이지 열람
- 하단 영역 [개발자 연락처] 선택
- 연락처 정보 확인 후 연결 시도
구글 스토어에서 앱을 설치할 때 들어가는 화면이 있죠? 설치 버튼을 누를 수 있는 상세 정보 페이지에서 아래쪽을 살펴보면 개발자 연락처가 있습니다. 익숙한 화면이라 이미지는 따로 첨부하지 않을게요. 보통 이메일 주소만 나오는데, 이메일을 보내면 대부분 빠르게 답장해줍니다.
8. 구글 계정 삭제 후 다시 연결하기
사용자 설정 정보를 다시 불러오기 위해 계정 연결을 해제하고 다시 이어주는 방법도 있습니다. 지금까지 정리한 모든 방법과 마찬가지로 어려운 부분은 없으니, 구글 플레이 문제가 해결되지 않을 땐 시도해 보시기 바랍니다.
구글 계정 삭제 요약
- 설정 앱 실행
- [계정 및 백업] 선택
- [계정 관리] 선택
- [구글 계정] 선택
- [계정 삭제] 선택
- 앱스토어 실행 후 로그인
9. 구글 플레이 고객센터 문의하기
지금까지 정리한 방법이면 99% 이상 플레이스토어 문제 발생 원인을 찾고 해결했다고 자부합니다. 다만, 정말 드물게 지금까지 정리한 방법을 모두 적용해도 문제가 사라지지 않는 경우도 있습니다. 이럴 땐 더 나은 방법을 찾아보는 게 오히려 시간 낭비입니다. 그냥 구글 고객센터에 문의하는 편이 최선입니다.
구글 고객센터와 연결하는 방법은 다양합니다. 가장 편한 방법을 찾을 수 있도록 세부 정보를 따로 정리했으니, 구글 고객센터를 통해 플레이스토어 문제를 해결하고자 할 때 참고하시기를 바랍니다.
10. 장치 초기화하기
문제를 해결할 확률은 높지만, 극단적인 조치 방식이라 추천하지는 않습니다. 그러니 디바이스 초기화 방법은 간략하게 요약한 내용만 다루겠습니다.
장치 초기화 요약
- 디바이스 전원 종료
- 볼륨 높이기 버튼, 전원 버튼 동시에 3~5초 누름
- 볼륨 버튼으로 [Wipe Data/Factory Reset] 이동 후 전원 버튼 선택
- 볼륨 버튼으로 [Yes] 이동 후 전원 버튼 선택
- 볼륨 버튼으로 [Reboot System Now] 선택
공장 초기화를 하므로 모든 업데이트가 사라지고, 사용자 설정과 앱도 사라집니다. 공장 초기화를 한 뒤에는 새롭게 업데이트해야 하고, 앱도 다시 준비해야 합니다. 작업 시간이 길어서 권장하지 않습니다. 그냥 이런 방법도 있다는 정도로 알아두시면 좋을 듯해요.
- 혹시 공장 초기화를 한다면, 시작 전 중요한 데이터를 반드시 백업하세요.
여담으로 지금 정리한 방법으로 앱 다운로드 문제와 업데이트 일시 중지됨 문제도 모두 해결할 수 있습니다. 그리고 차선책이지만, 모바일 기기에서 쓸 수 없다면 PC 버전 플레이스토어도 활용해 볼 수 있습니다. PC 버전이 필요할 때 참고해 보세요.
- 함께 보면 좋은 글 : 플레이스토어 PC 버전 설치하기
오늘은 사용하는 장치에서 플레이스토어 무한 대기중 문제가 생겼을 때 해결하는 방법 15가지를 알아봤습니다. 필요한 앱을 준비하고 실행하는 데 도움이 됐길 바라며 저는 물러나겠습니다. 감사합니다!